Options Window
Options Window Access
You can access the Options Window at the bottom right corner of your chart.

The Options window is divided into several tabs:
Options Tab
General Options
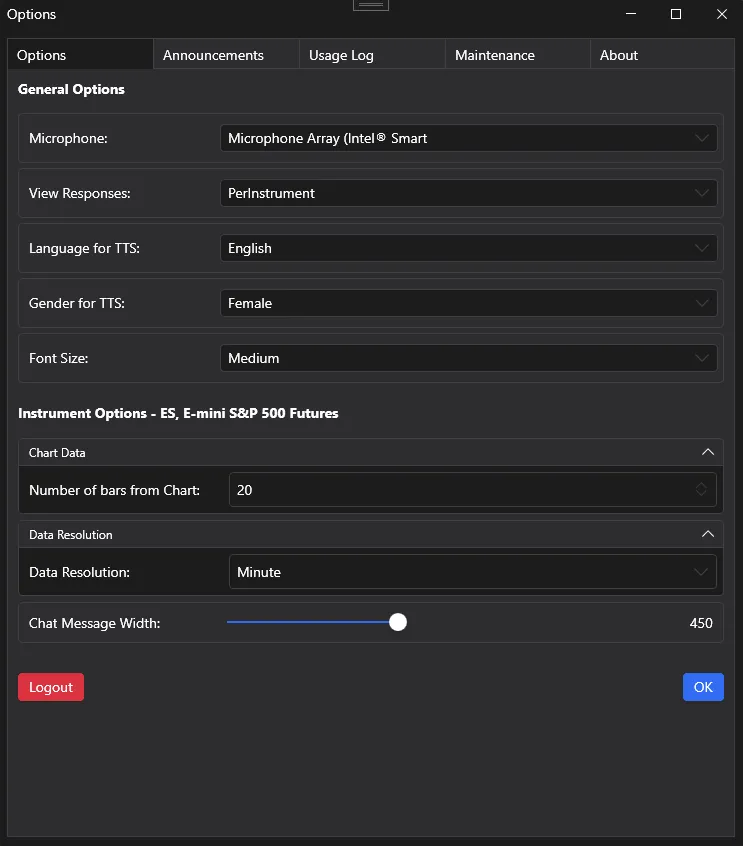
-
Microphone: Lists all available microphones on your machine as provided by Microsoft Windows.
-
View Responses: Choose between “All” or “Per Instrument”.
- All: Responses are presented regardless of the instrument, e.g., responses from NQ contract may appear in an ES contract chart.
- Per Instrument: Restricts responses to the specific instrument, e.g., only ES related responses on an ES chart.
- Note: Changing this option will refresh the chart.
-
Language for TTS: Select the language for Text-to-Speech requests.
-
Gender for TTS: Select the gender for Text-to-Speech requests.
-
Font Size: Set the font size for ChartGPT.
-
Chat Message Width: Set a fixed width for chat messages to avoid high CPU usage caused by dynamically resizing long chat messages. Default is 450 pixels. Changing this option will refresh the chart.
Instrument Options
Below the General settings, you have the Instrument Options. These settings apply on a per instrument basis:
-
Number of Bars from Chart: Set the number of bars to display in the data grid from the chart on the Chart Data Tab.
-
Data Resolution: Default is set to Minute. This applies to the OHLCV, Volume, and VWAP tabs for daily sessions. Weekly and Monthly sessions will use minute data if available. For daily sessions using tick data, select tick data. This setting also applies to Blend or Chat data sources.
-
Chat Message Width: Set a fixed width for chat messages to avoid high CPU usage caused by dynamically resizing long chat messages. Default is 450 pixels. Changing this option will refresh the chart.
Announcements Tab
The Announcements tab in the Options Window is your go-to source for important updates, new features, and critical information about ChartGPT.
Usage Log Tab
The Usage Log tab in the Options Window provides a comprehensive overview of your ChartGPT subscription and usage history. This tab is designed to help you track your neuron consumption, monitor your subscription details, and review your usage patterns.
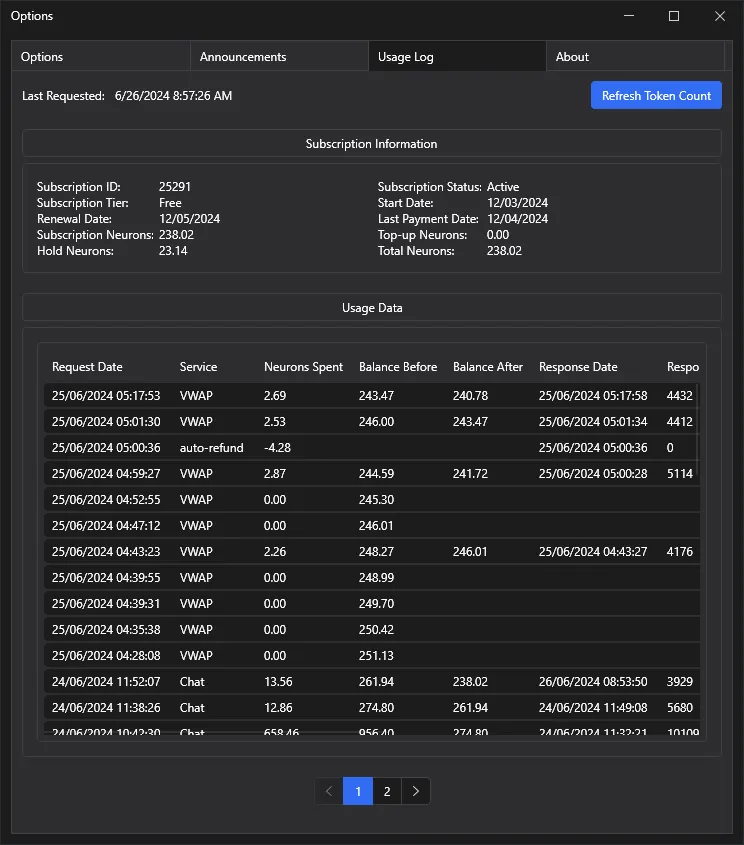
Key Features
1. Refresh Functionality
- Last Requested: Displays the date and time when the usage data was last updated.
- Refresh Token Count: A button that allows you to manually update your usage data and neuron count.
2. Subscription Information
This section provides detailed information about your current subscription:
- Subscription ID
- Subscription Status
- Subscription Tier
- Start Date
- Renewal Date
- Last Payment Date
- Subscription Neurons
- Top-up Neurons
- Hold Neurons
- Total Neurons (Subscription Neurons + Top-up Neurons)
3. Usage Data Grid
A detailed table displaying your usage history with the following columns:
- Request Date
- Service
- Neurons Spent
- Balance Before
- Balance After
- Response Date
- Response Time (ms)
- Status
- Instrument
- Time Frame
- Request UUID
4. Pagination
Navigate through your usage history using the pagination controls at the bottom of the grid.
Understanding Your Usage
- Neurons: Our system uses “neurons” as the unit of measurement for API usage. Each request consumes a certain number of neurons based on the AI model used.
- Hold Neurons: These are neurons temporarily reserved for ongoing tasks. They are usually released within a short period after task completion.
Best Practices
- Regular Monitoring: Check your usage log periodically to understand your neuron consumption patterns.
- Refresh Data: Use the “Refresh Token Count” button before reviewing your usage to ensure you have the most up-to-date information.
- Track Hold Neurons: Keep an eye on your Hold Neurons. While it’s normal to have some neurons on hold, a large number of hold neurons persisting for over 24 hours may indicate an issue.
- Review Subscription Details: Regularly check your subscription information to ensure your account is active and has sufficient neurons for your needs.
By effectively utilizing the Usage Log tab, you can optimize your use of ChartGPT, manage your subscription more efficiently, and ensure you always have the resources you need for your trading analysis. You are responsible for managing your Neuron comsumption.
Maintenance Tab
The Maintenance tab in the Options Window allows you to perform essential database maintenance tasks to optimize performance and reduce storage space. It is recommended to run maintenance periodically, especially after deleting a large number of items.
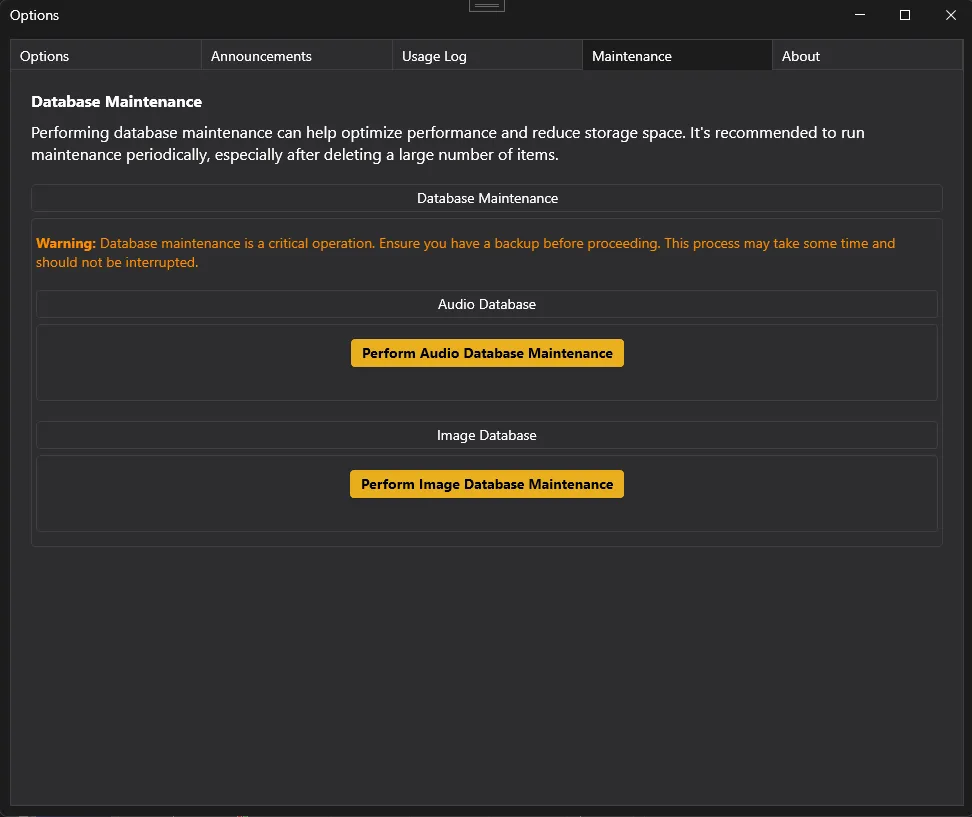
Database Maintenance
Performing database maintenance can help optimize performance and reduce storage space. It’s recommended to run maintenance periodically, especially after deleting a large number of items.
- Warning: Database maintenance is a critical operation. Ensure you have a backup before proceeding. This process may take some time and should not be interrupted.
Audio Database
- Perform Audio Database Maintenance: Click this button to perform maintenance on the audio database.
Image Database
- Perform Image Database Maintenance: Click this button to perform maintenance on the image database.