Search Window
The Search Window is a versatile tool designed to help you search across multiple contexts, such as Notes, Responses, Chats, and Prompts. This feature allows you to access, view, and manage various types of records, making it an essential part of your workflow.
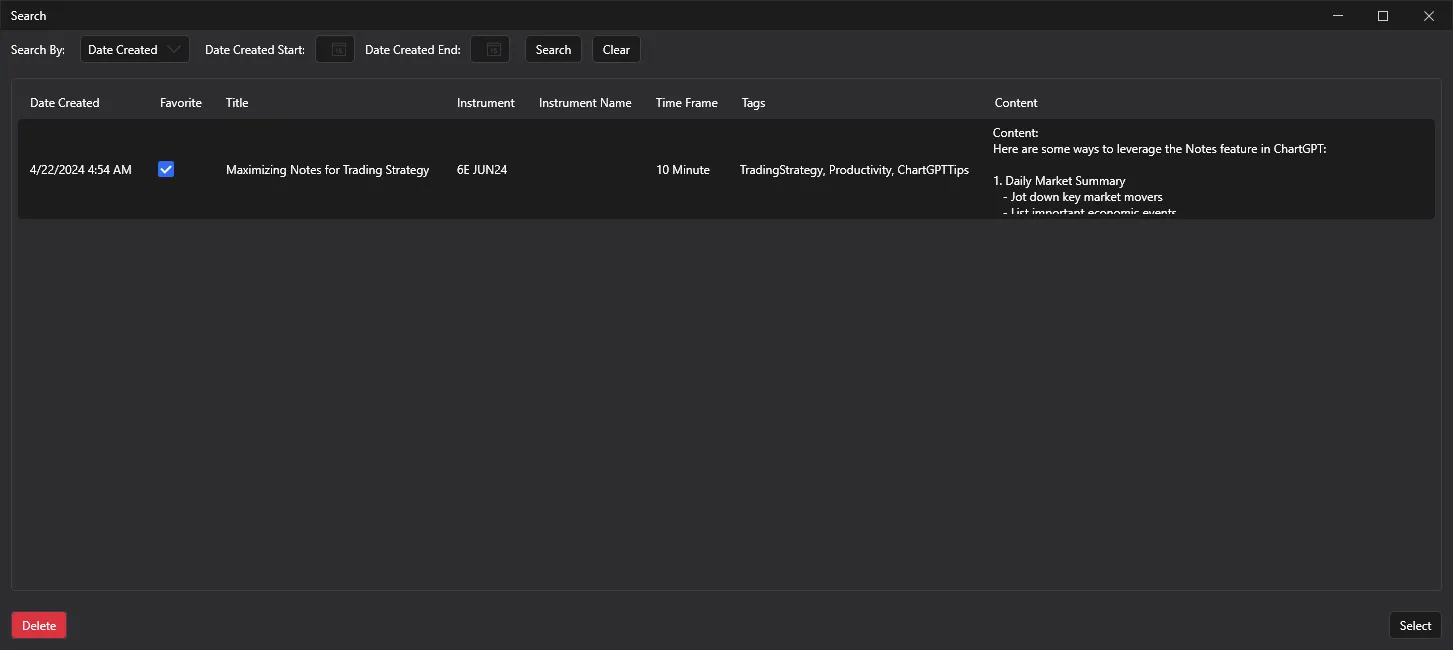
Key Features
Tab-Specific Search Functionality
The Search Window adapts to the context of the tab you are currently using:
-
Notes: When in the Notes tab, the Search Window displays relevant elements such as creation date, favorite status, and allows you to search and scroll through your notes. You can select a particular note to view it again or delete it if needed.
-
Prompts Library: In tabs like Chart Data, Calendar Data, Vision, OHLCV, Volume, VWAP, Blend, and Chat, the Search Window is adapted to search for prompts. It displays content, favorite status, tags, and other data like time frame, enabling you to select and load prompts efficiently.
-
Responses: In tabs such as Chart Data, Calendar Data, Vision, OHLC, Volume, VWAP, and Blend, the Search Window allows you to search for responses. It displays the response, the prompt that generated it, and search criteria like time frame, instrument name, and date requested.
-
Chats: For the Chat tab, the Search Window allows you to search through your chat history. It displays the chat title (first message of the chat), other relevant details, allowing you to navigate, view, and delete chats as needed.
Comprehensive Search Criteria
Search for records using various criteria depending on the context:
- Instrument
- Instrument name
- Time frame
- Date requested
- Rating (for Responses)
- Tags (for Prompts, Notes)
- Favorite status (for Prompts, Notes)
View and Load Records
- Select and read previous records (notes, prompts, responses, chats).
- Load records back into the main interface for further analysis or use.
Delete Records
- Remove unwanted or outdated records to keep your library organized.
View Original Prompts and Responses
- See the original prompt that generated each response.
- Understand the context and framing of each AI interaction.
Audio Indicator
- Easily identify responses that have associated audio (“Has Audio” -text-to-speech).
How to Use
Searching for Records
- Open the Search Window: Open the Search Window from the relevant tab.
- Select Search Criteria: Use the dropdown to select your search criteria (e.g., date created, instrument name, time frame).
- Enter Search Input: Provide the necessary input for the selected criteria (e.g., date range, instrument name).
- Initiate Search: Click the search button to display the filtered results.
- View and Manage Results: Select and load records for detailed view or delete them if no longer needed.
Pagination
- The Search Window supports pagination for efficient browsing. The total number of items and pages is displayed, and you can navigate through pages using the pagination controls.
Loading a Record
- Select a Record: Click on the desired record from the search results.
- Load the Record: Click the “Load” button to load the record back into the main interface for further analysis or use.
Deleting a Record
- Select a Record: Choose the record you wish to delete from the search results.
- Delete Confirmation: Click the “Delete” button and confirm the deletion in the prompt that appears.
Why Use the Search Window?
The Search Window enhances your workflow by:
- Providing quick access to previous AI interactions and records.
- Allowing easy comparison between different responses or prompts.
- Helping you track the evolution of your analysis over time.
- Enabling efficient organization and management of AI-generated content.
By leveraging the Search Window, you can make the most of your AI interactions, easily revisit valuable insights, and maintain a well-organized repository of your trading analysis history.